
안녕하세요 힐잉입니다.
블로그를 하시다 보면 사진을 편집해야 하는 일들이 자주 생기는데요. 사각형 모양으로만 사진을 쓰기에는 뭔가 부족하다는 느낌이 들 때가 있지요. 디자인 툴을 능숙하게 다룰 수 있다면 이런 고민을 하지 않겠지만, 저는 디자인 툴을 잘 다룰 줄 몰라서 익숙한 도구인 파워포인트(PPT)를 주로 이용합니다.
이 글에서는 도형에 맞춰서 사진을 편집하는 기능에 대해서 이야기해보려 합니다. 생각보다 쉬우니까 간단한 편집은 PPT를 이용해서 하실 수 있을꺼에요! 참고로 제가 사용한 MS오피스 버전은 2019 Professional 입니다.
도형 병합 기능을 이용한 사진 편집
1. 파워포인트를 실행하고 편집할 이미지와 자르고 싶은 도형 모양을 빈 화면에 붙입니다.
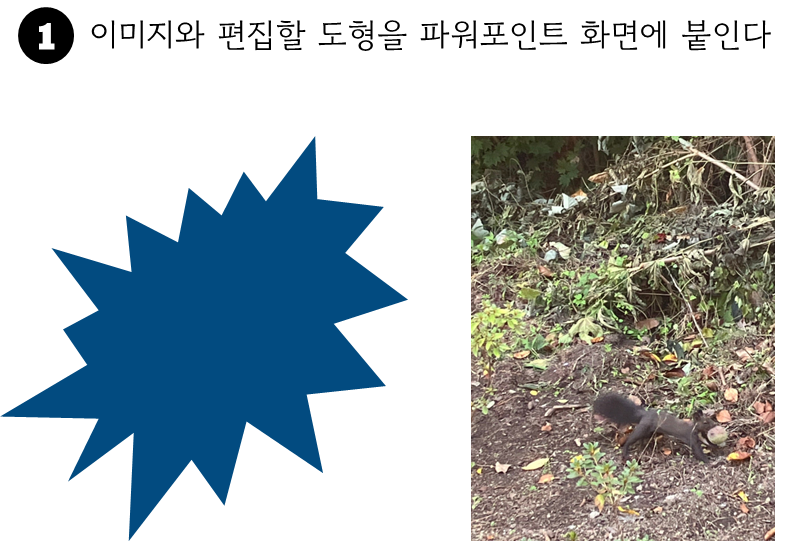
2. 도형이 위로 가도록 이미지를 겹쳐 놓습니다.
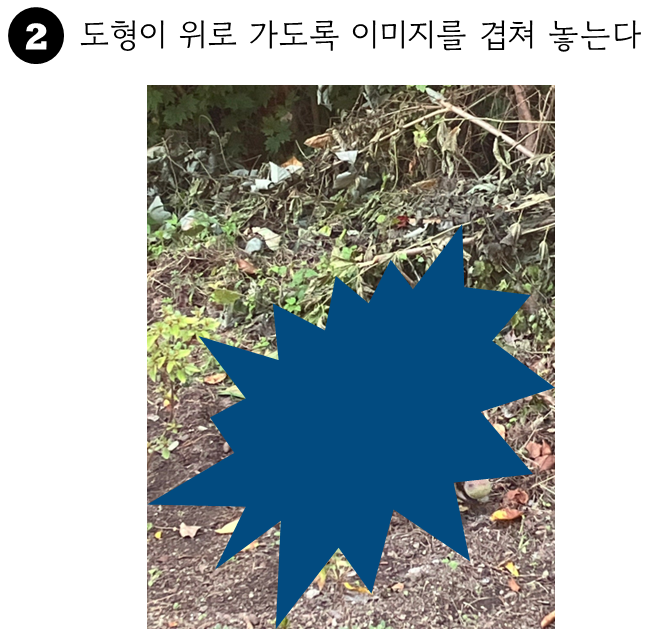
3. Ctrl 키를 누른 상태로 '그림 → 도형' 순서로 클릭 합니다.
클릭하실 때 순서를 꼭 지켜주셔야 해요. Ctrl 키를 누른 채로 클릭하면 아래 그림처럼 이미지들을 모두 선택한 상태가 됩니다.
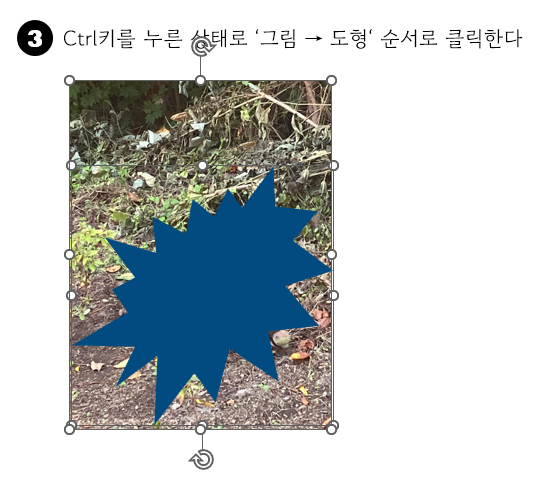
4. PPT 상단의 [그리기 도구 - 도형서식] 메뉴탭 클릭 → 5. [도형병합] → [교차] 클릭 하면 완성!
3번을 완료한 상태가 되면 PPT 상단에 [그리기 도구]와 [그림 도구] 메뉴가 활성화 됩니다. [그리기 도구] 메뉴의 하위 메뉴인 [도형 병합] 메뉴로 가서 [교차] 기능을 실행하면 도형에 맞춰 사진을 자른 결과물이 생깁니다.
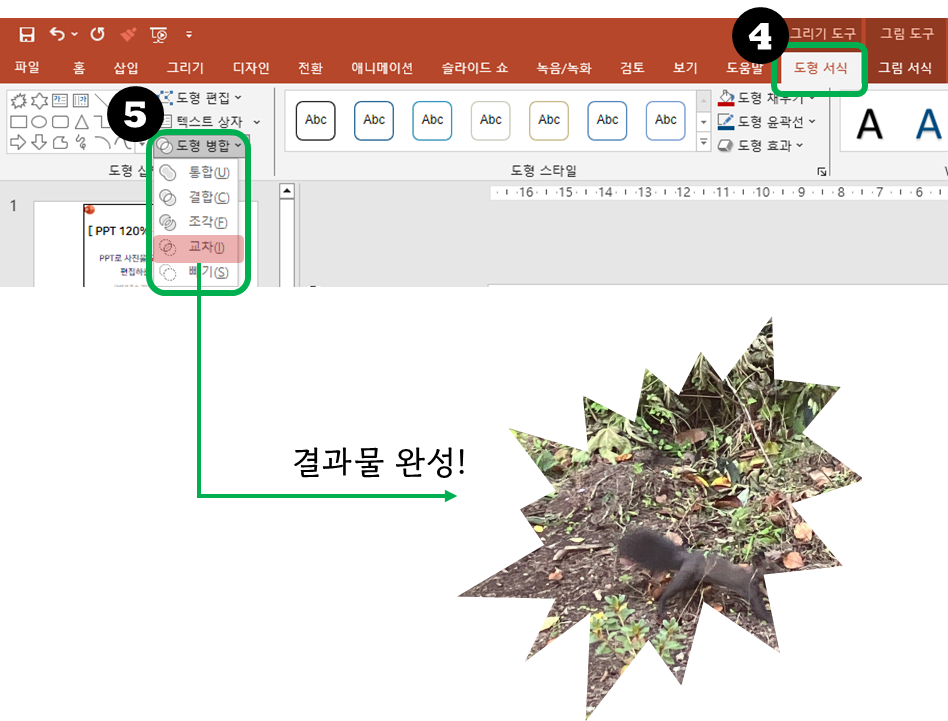
천천히 한단계씩 따라서 하시면 충분히 하실 수 있을꺼라 생각합니다.
읽어주셔서 감사합니다. 조금이나마 도움이 되셨길 바랍니다.

'정보창고 > 블로그관리' 카테고리의 다른 글
| 구글 서치콘솔 사이트맵 제출하는 방법 (4) | 2024.11.15 |
|---|---|
| 티스토리 '오블완 챌린지' 이벤트, 아이폰 16 Pro 타자!! (4) | 2024.10.28 |
| 썸네일 이미지 정사각형 변경하기 - 티스토리 북클럽 스킨 (5) | 2024.10.27 |
| 티스토리 북클럽 스킨 글꼴 변경하기 - CSS 수정 (4) | 2024.10.22 |
| 좋은 글쓰기 (2) | 2024.02.02 |



